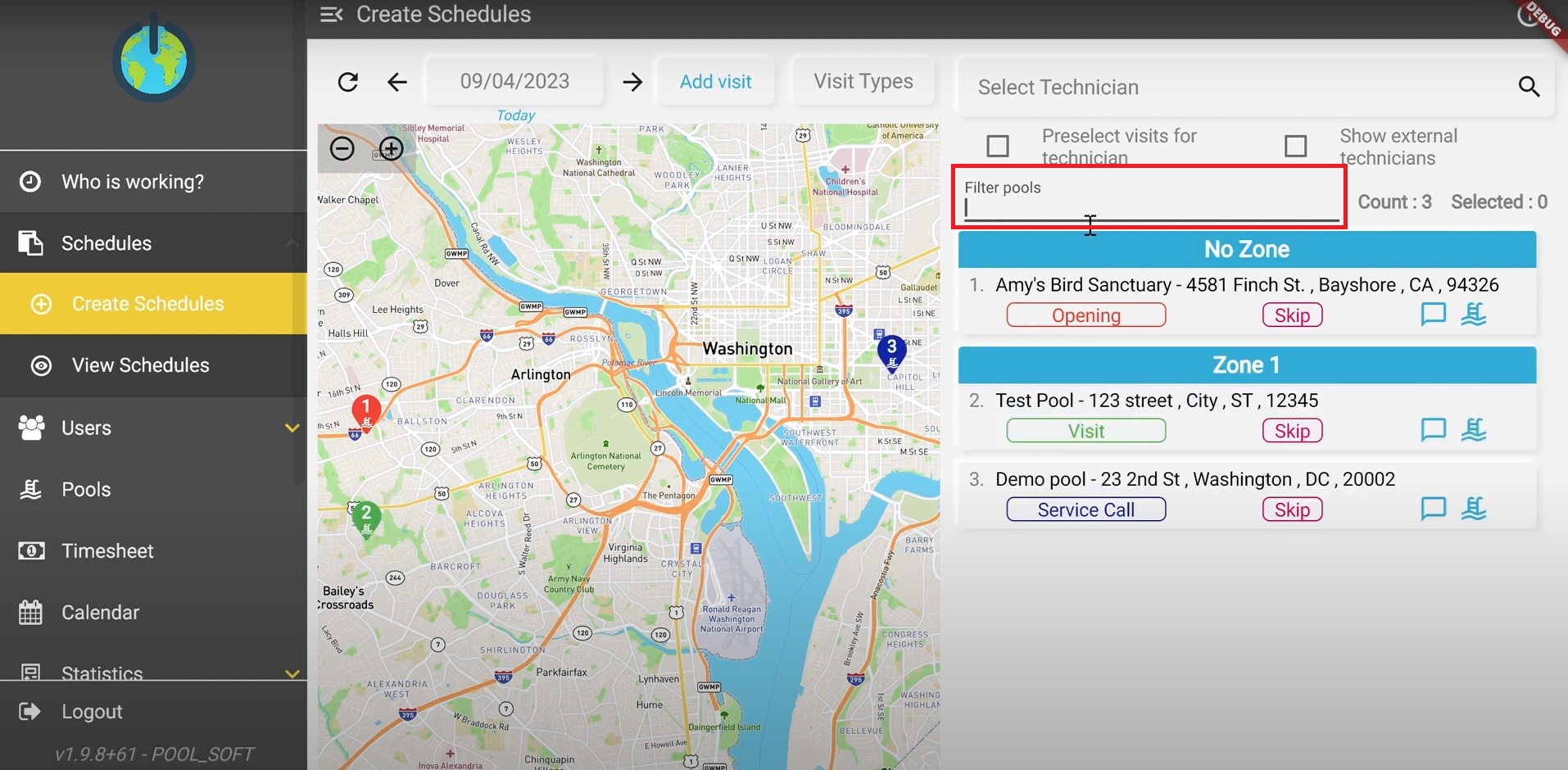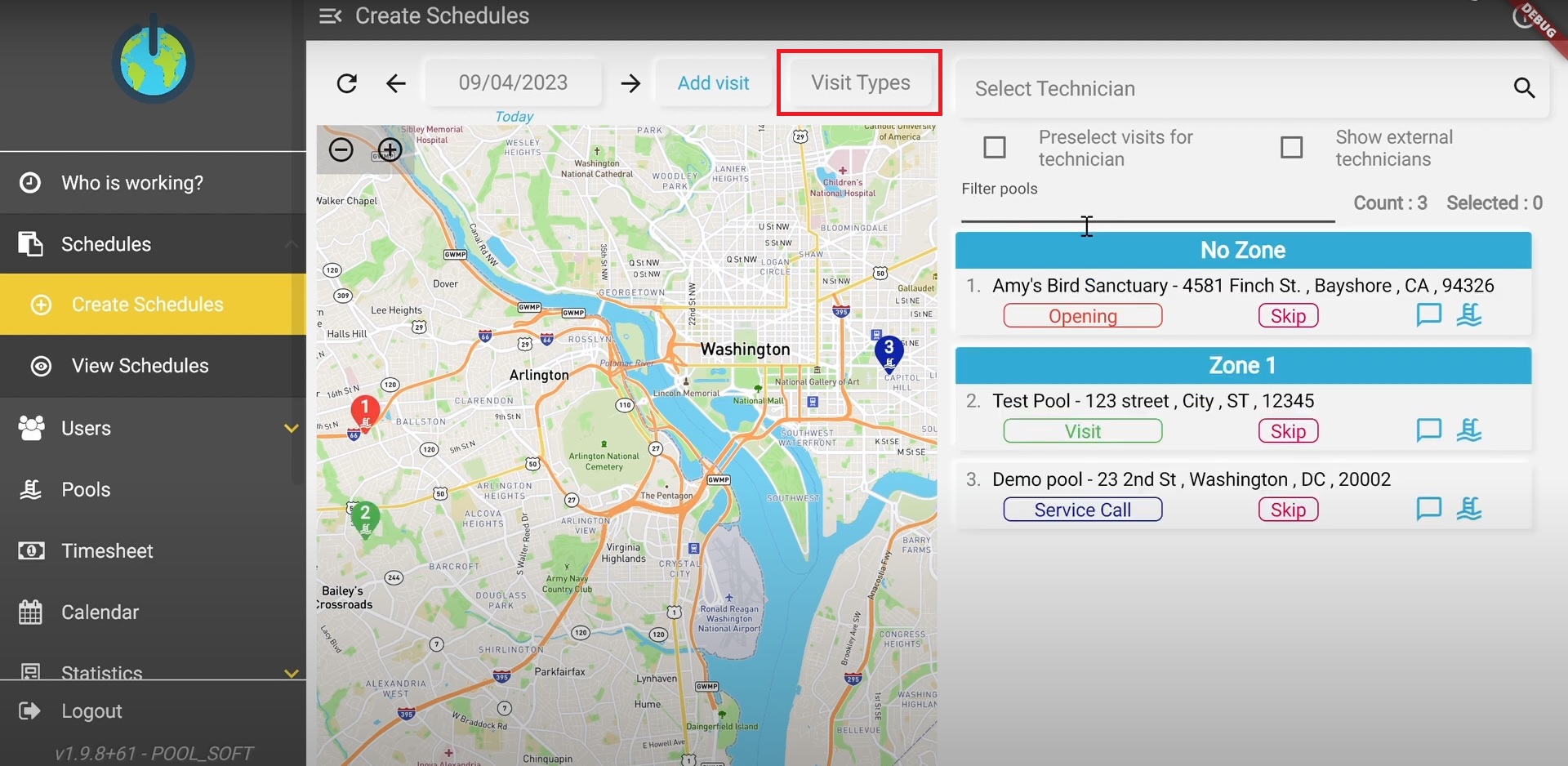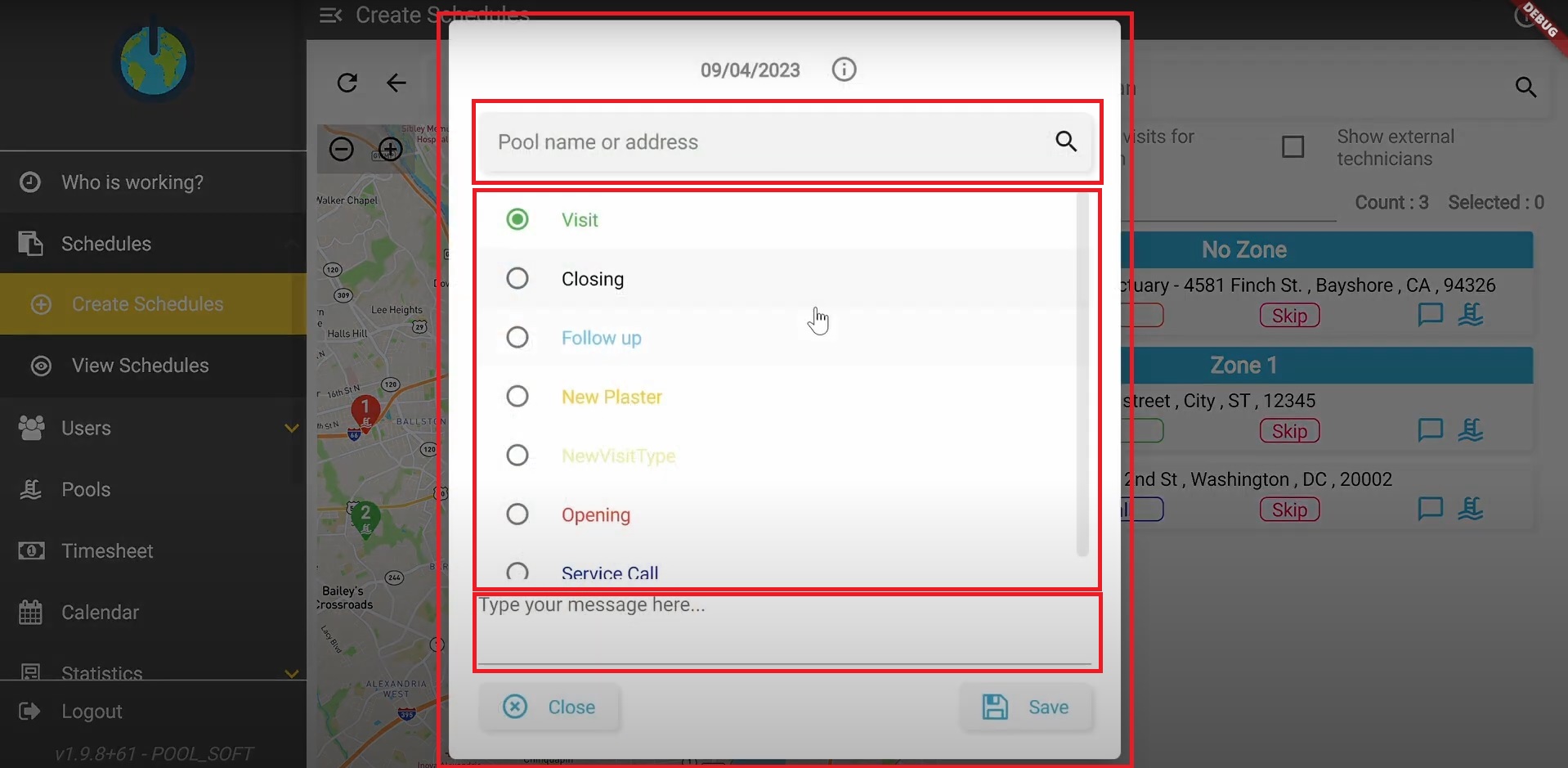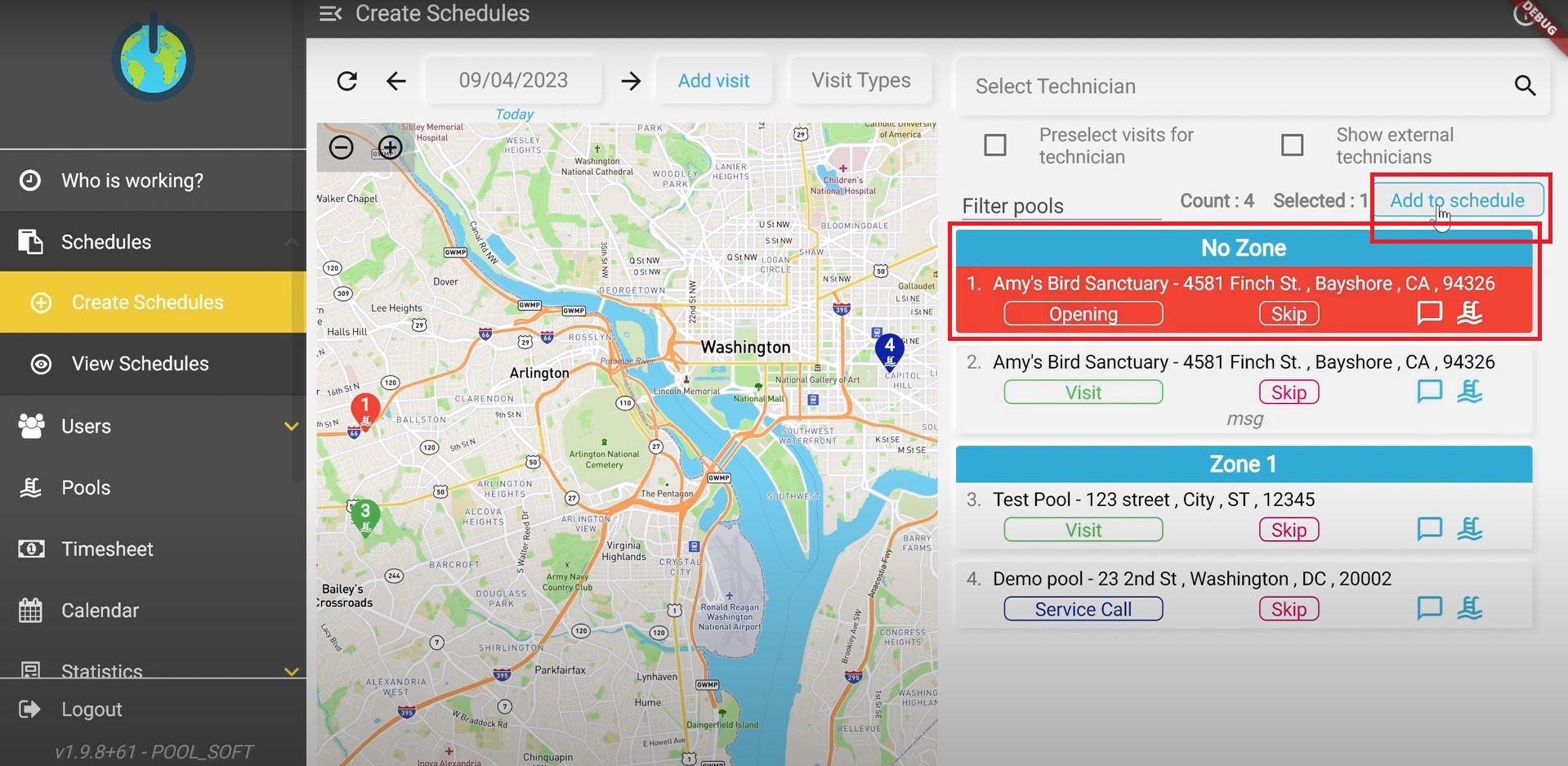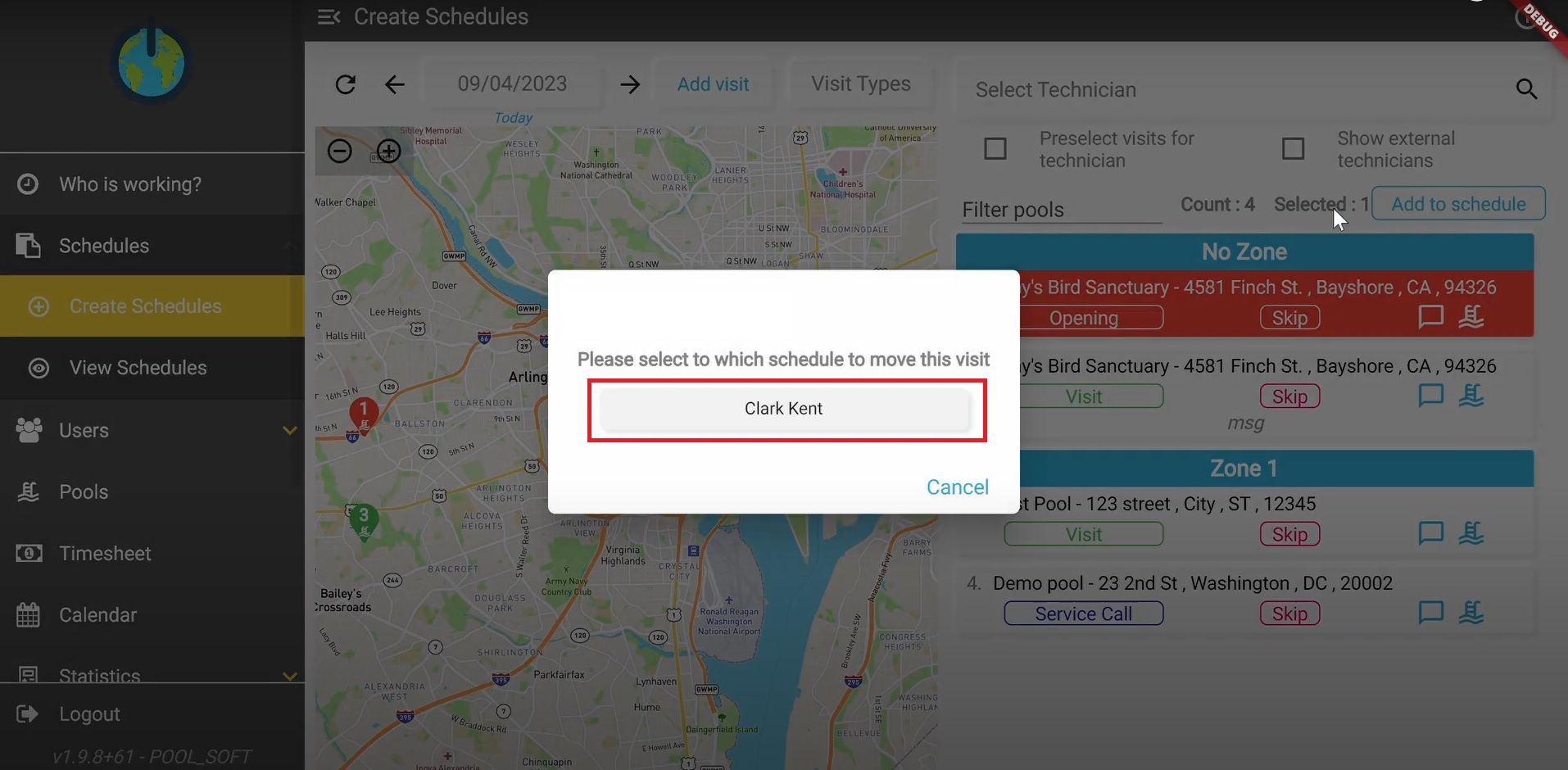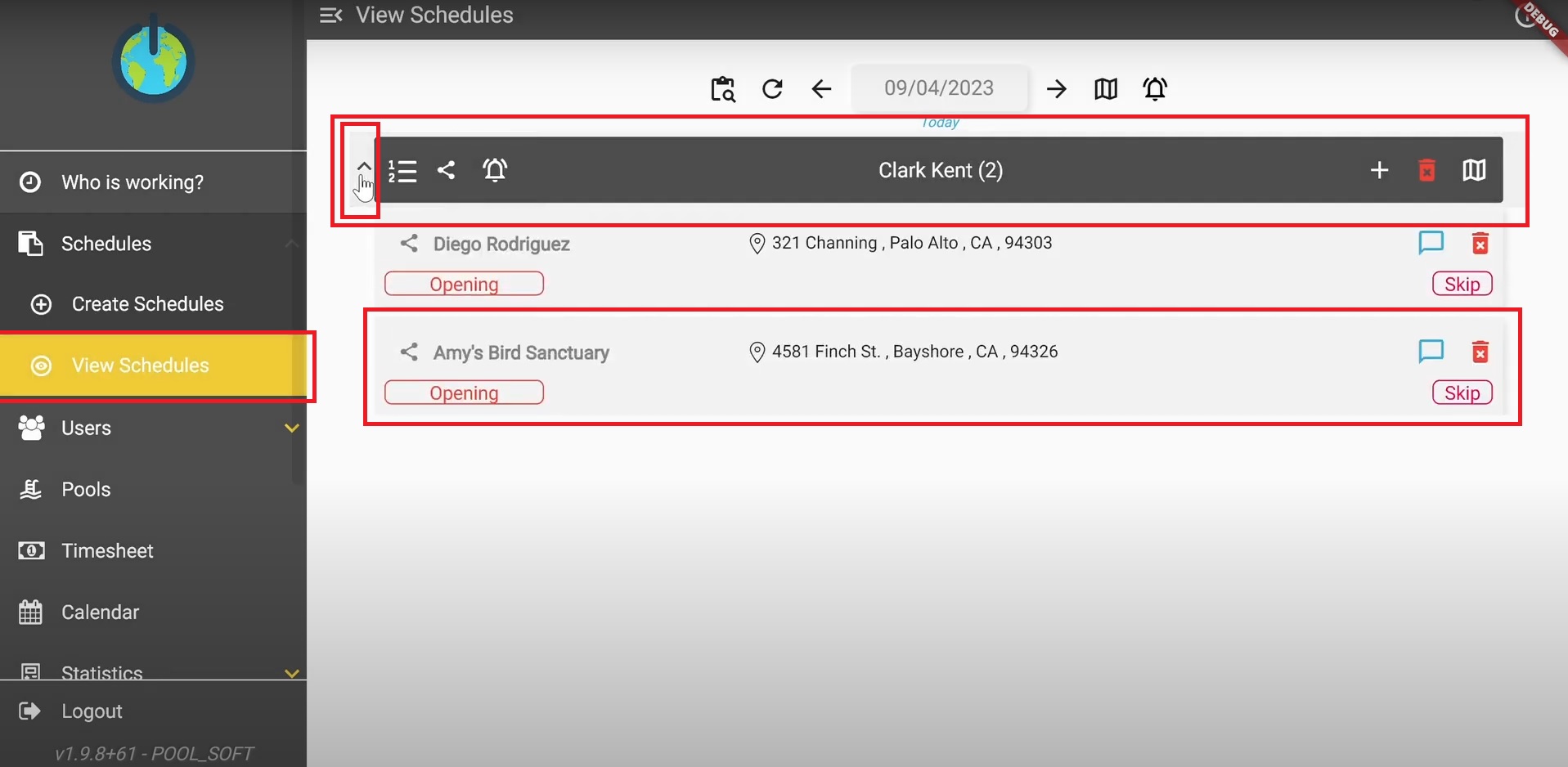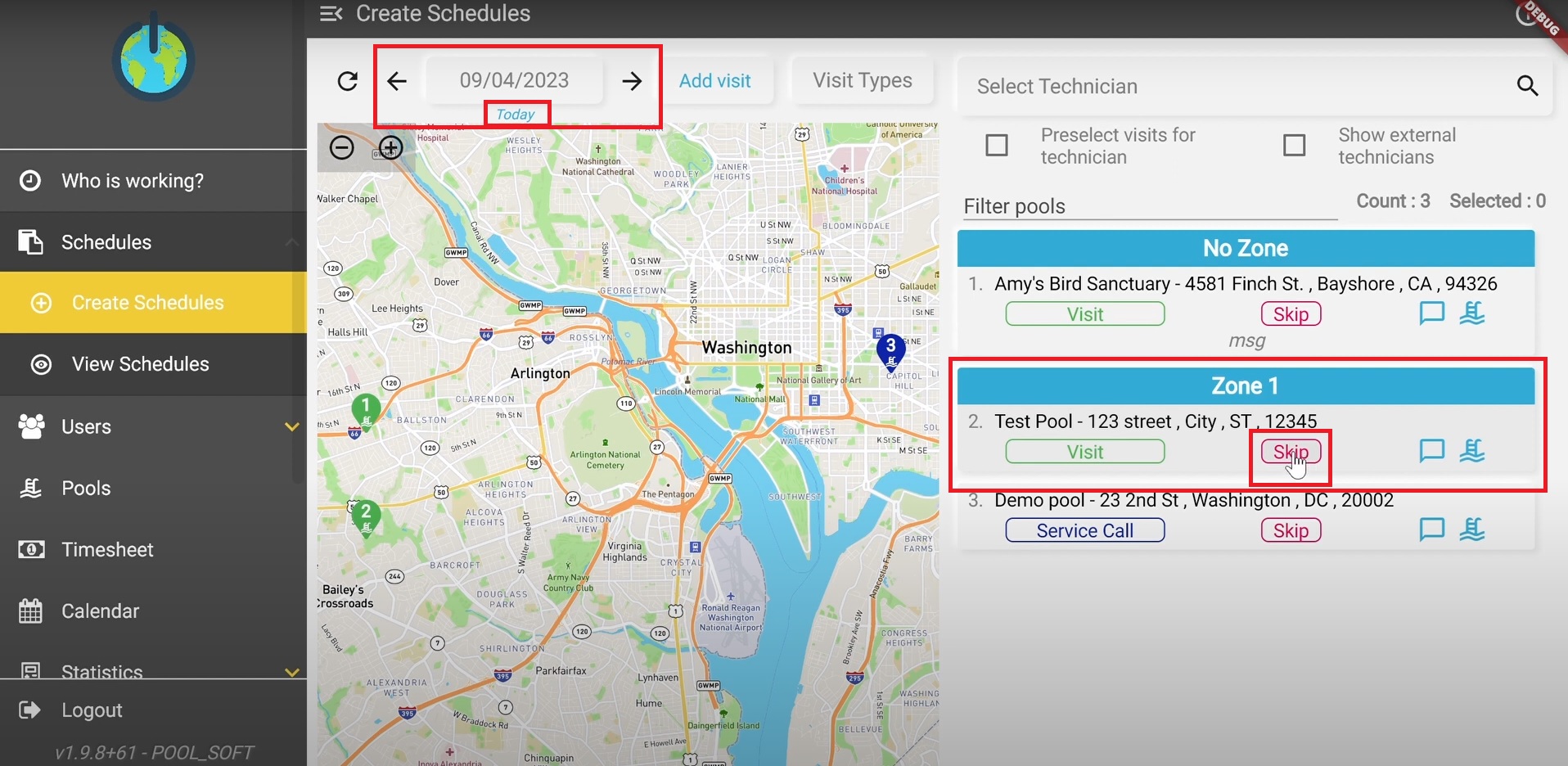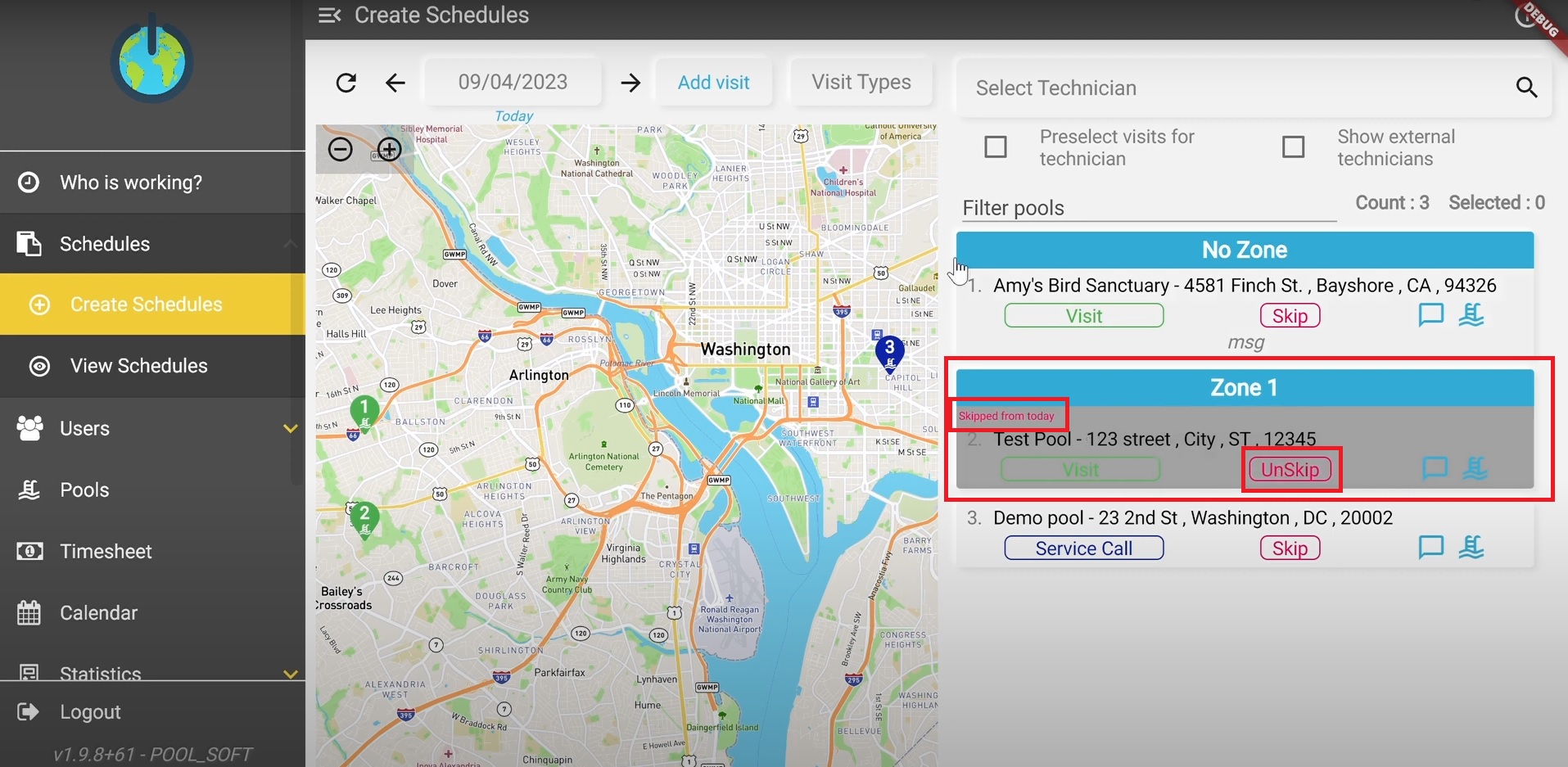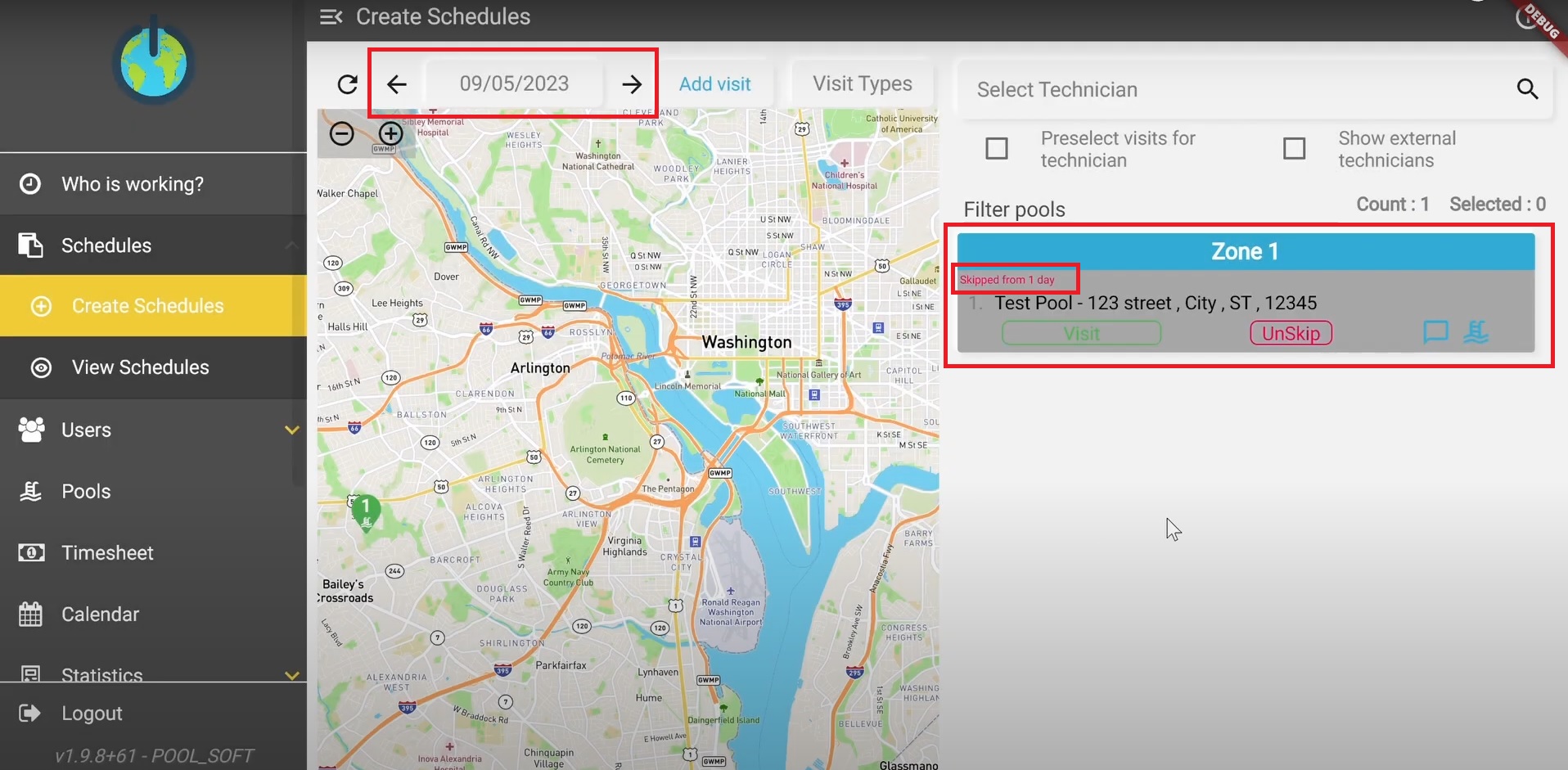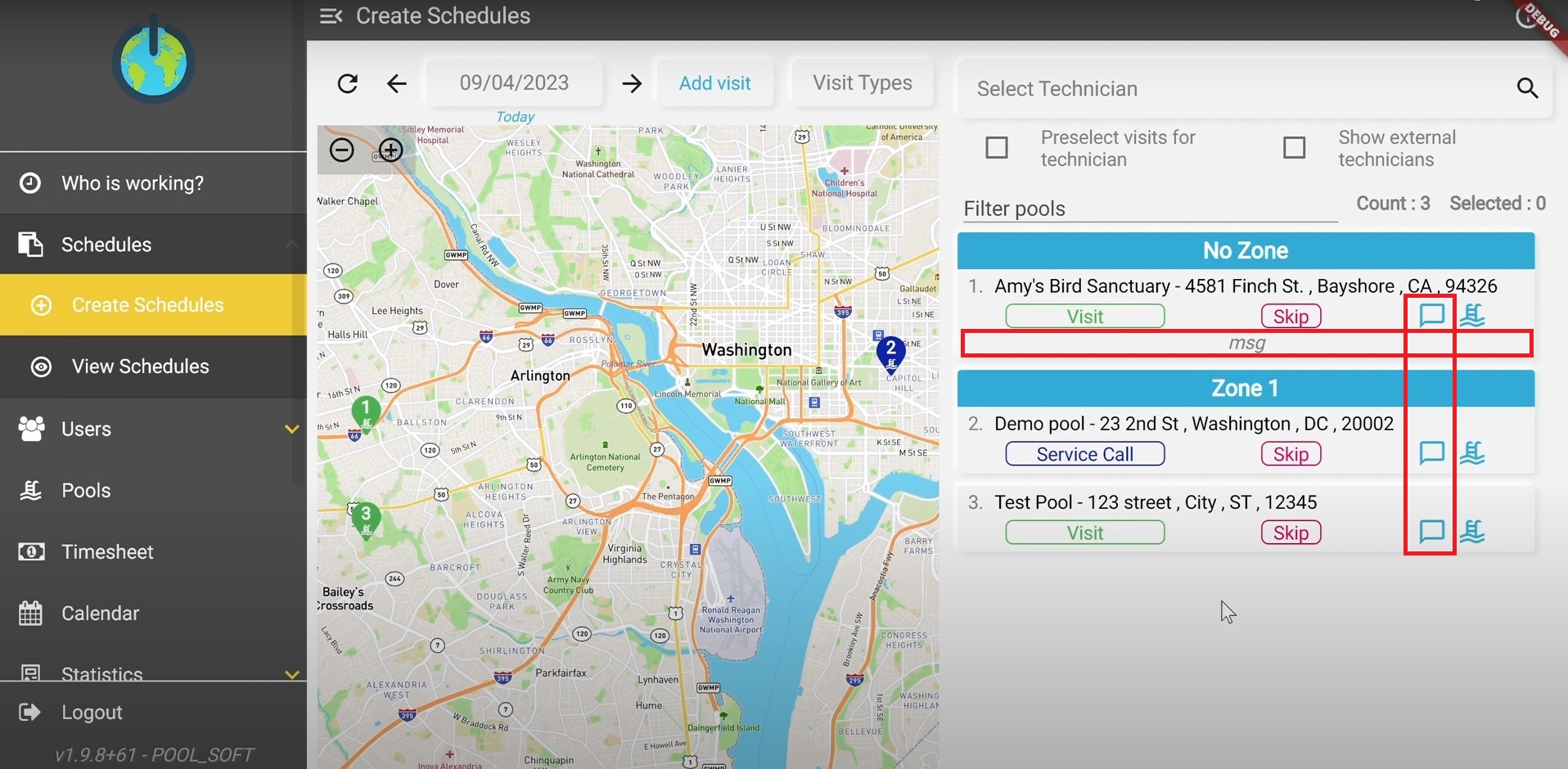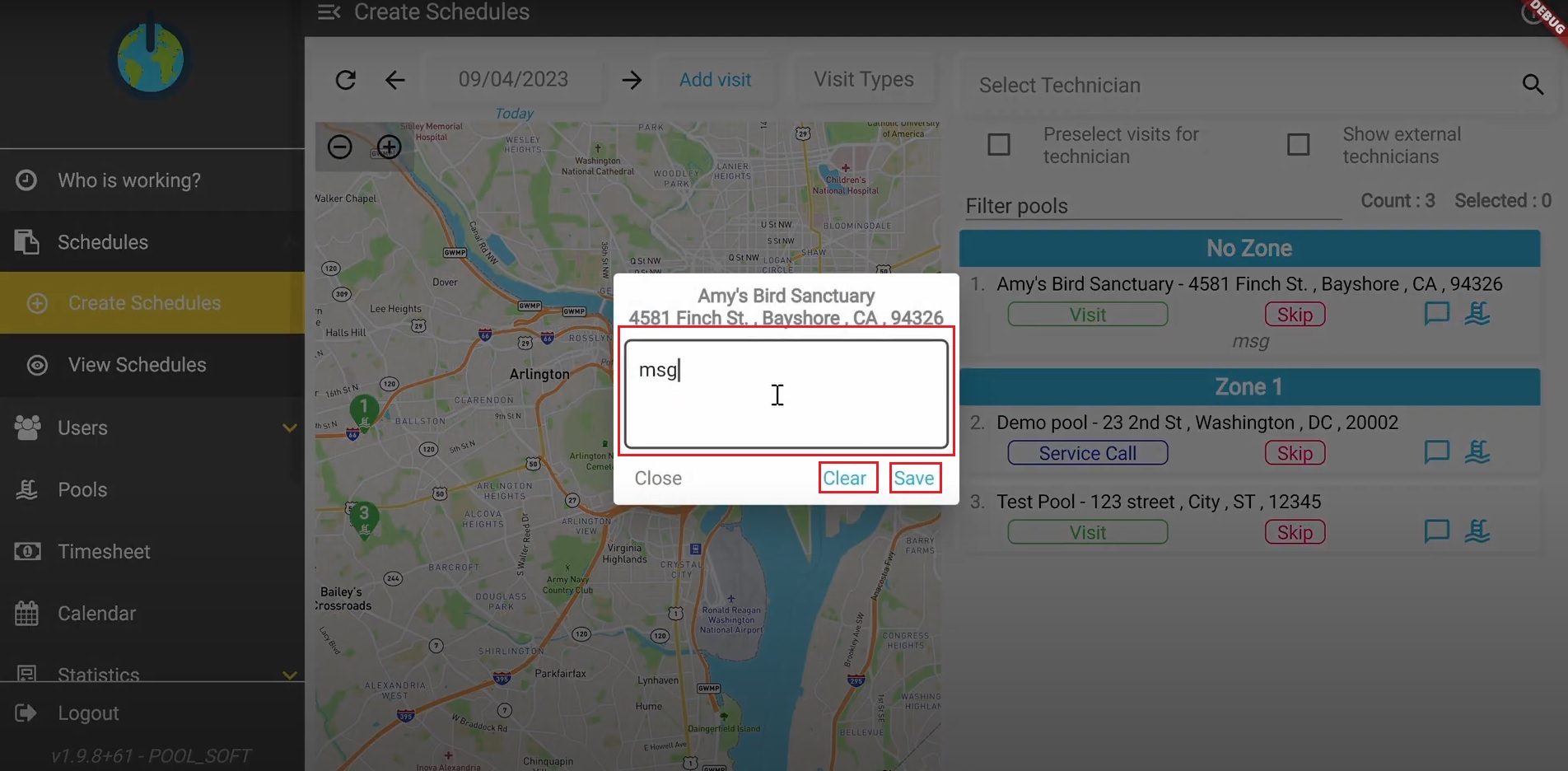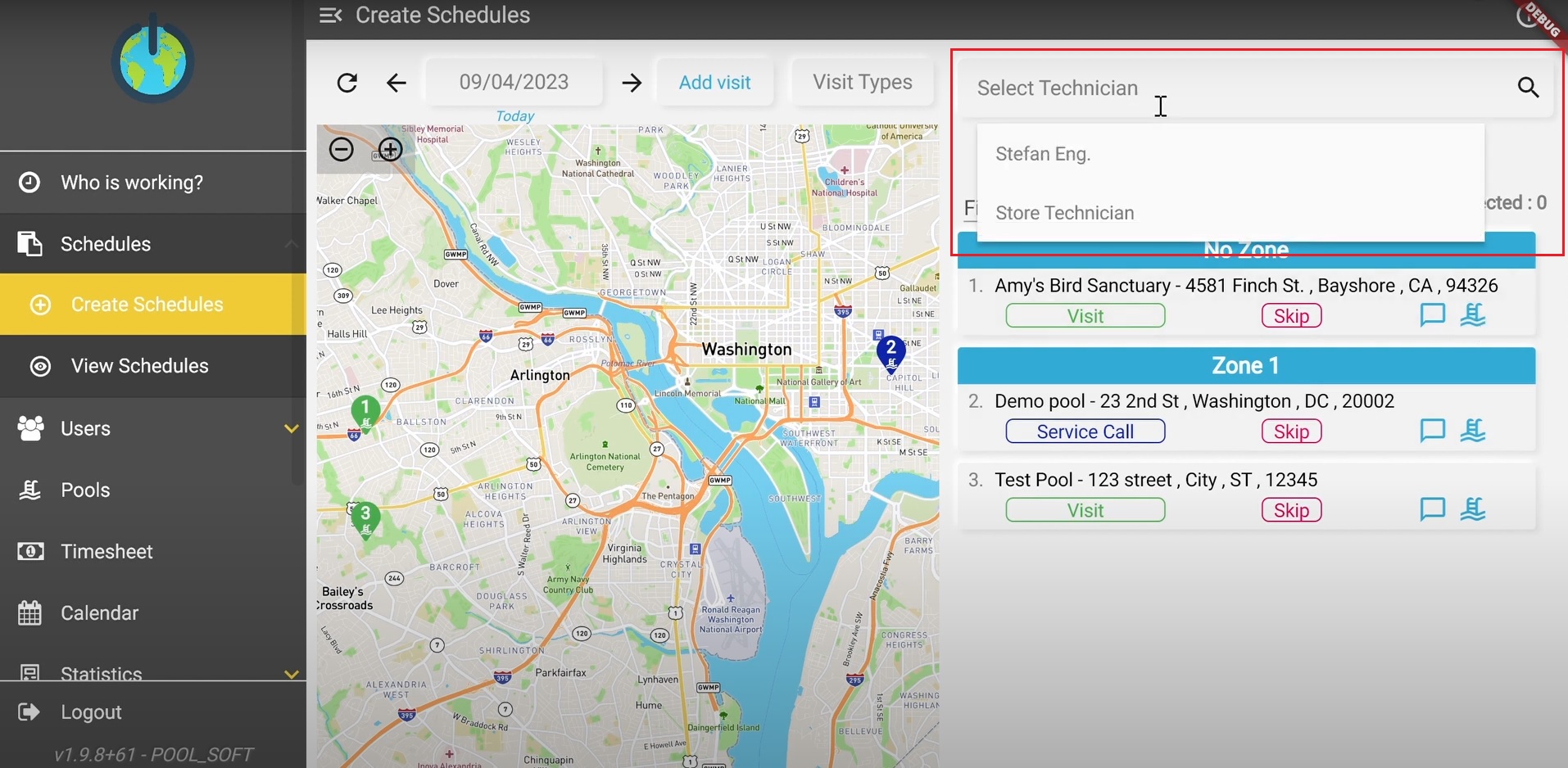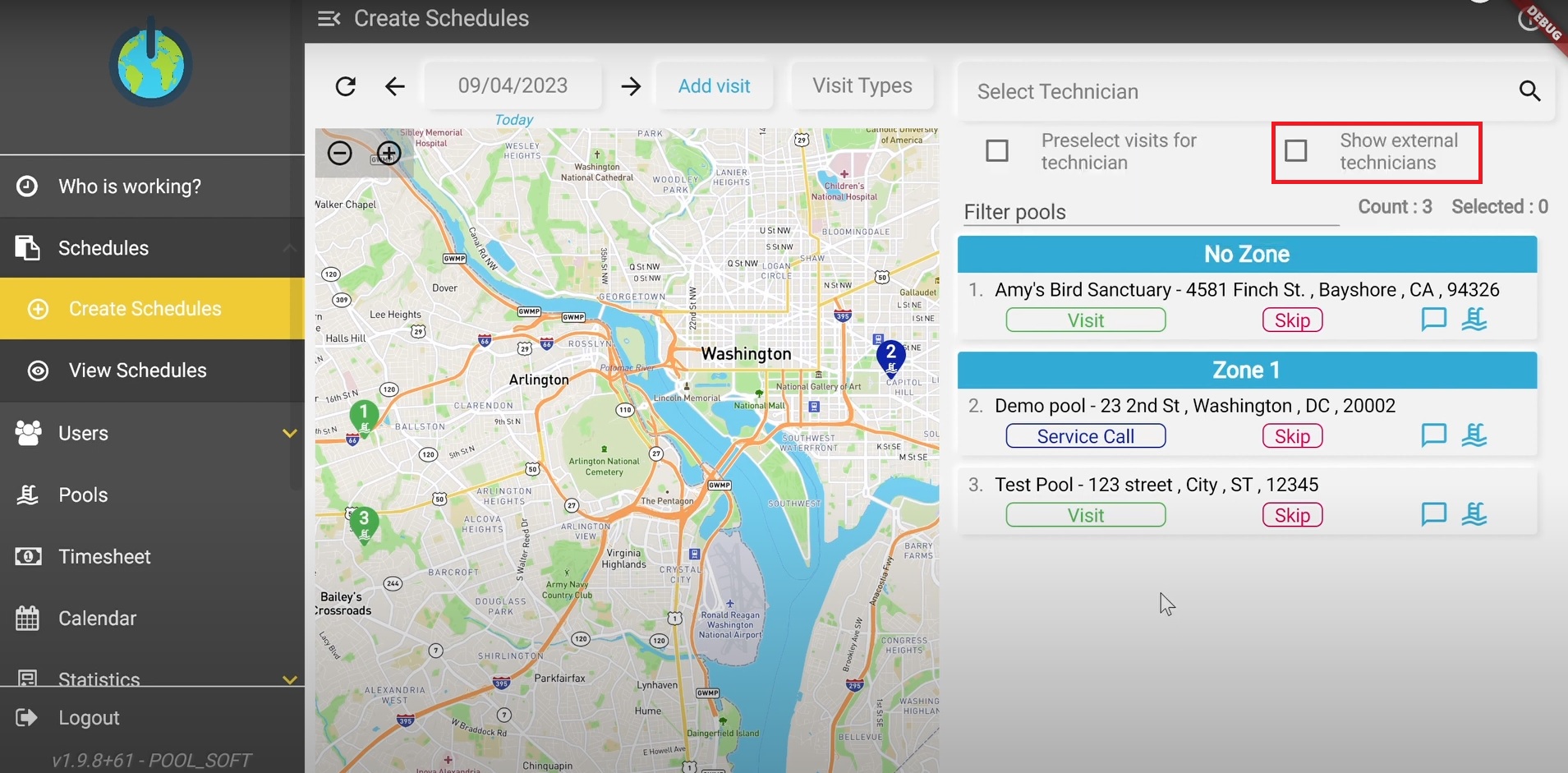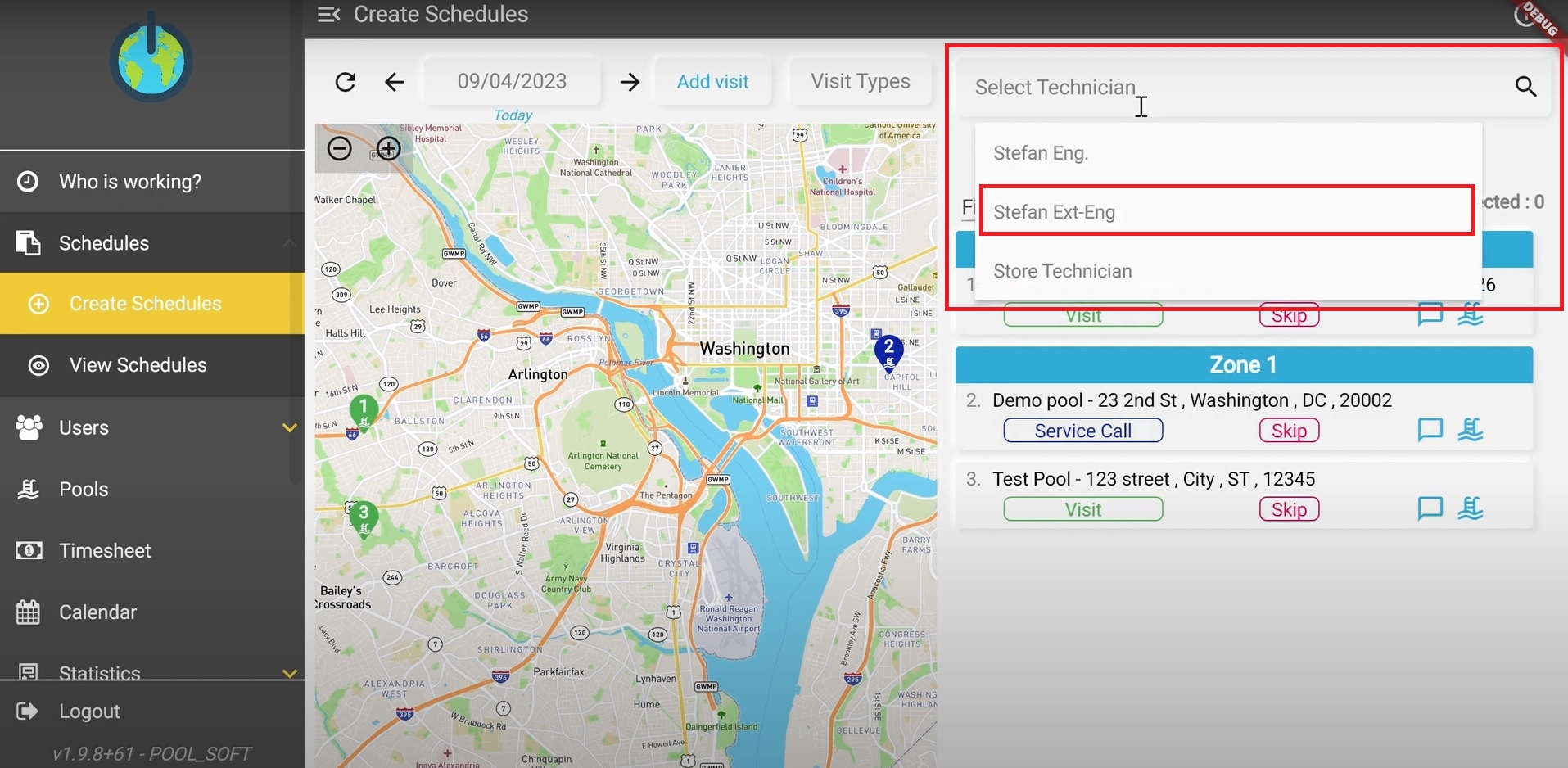In this guide we are going to demonstrate some additional functions that you can use on Create Schedules screen.
- Search and filter options
- “Quick add” an un-planned visit
- Skip a visit
- Add a message to a task
- Filtering technicians by employment status
Search and Filter options
From “Visit Types” button, you can select by which types of visit to filter on the list. 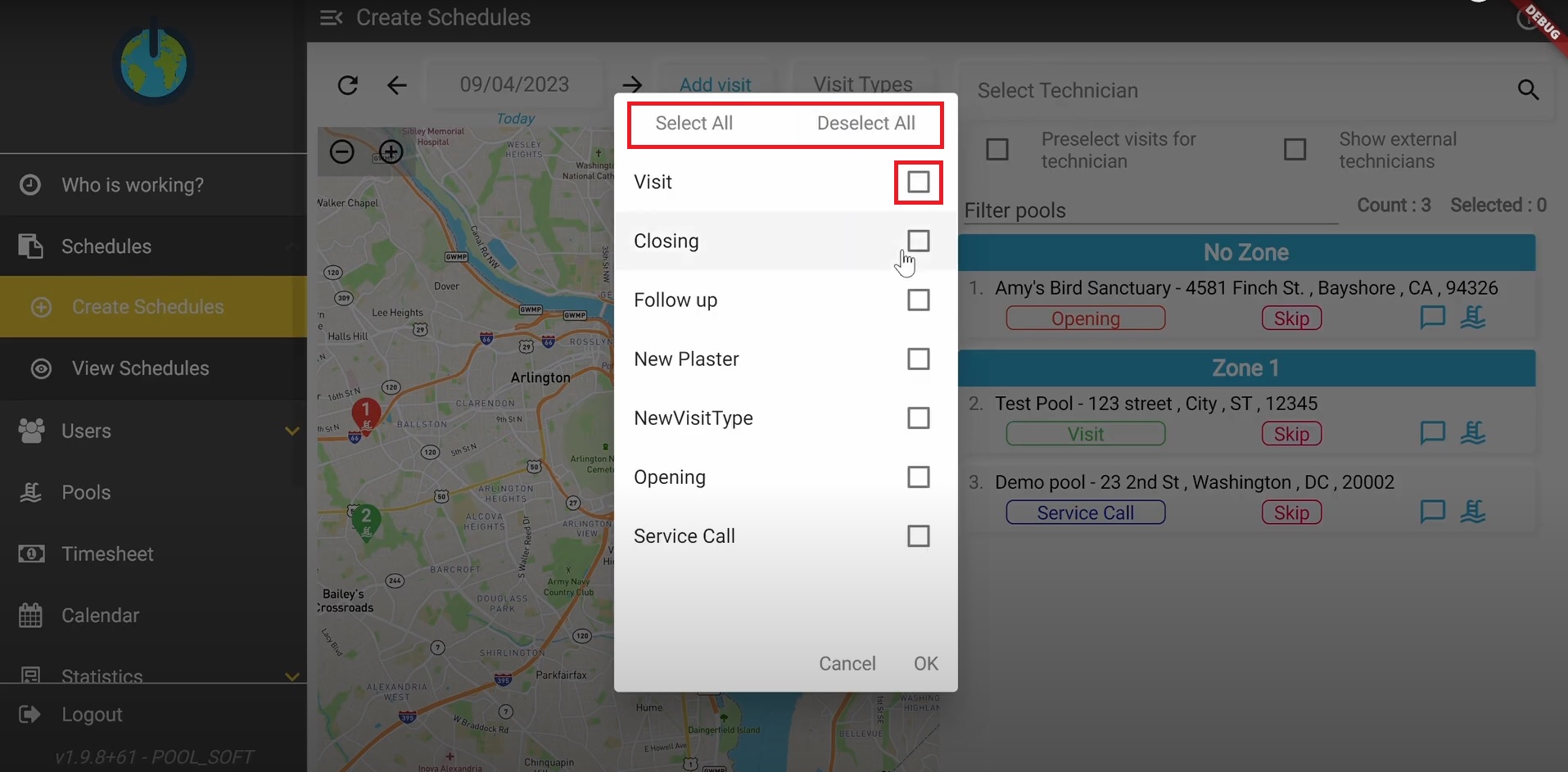 Visit type options allow granular filtering of the tasks. You can select specific type(s), select all or deselect all, so we can filter the desired result.
Visit type options allow granular filtering of the tasks. You can select specific type(s), select all or deselect all, so we can filter the desired result.
“Quick add” an un-planned visit
In this demonstration you will learn how to “add a new visit” quickly which was not planned for today. As an example, Imagine some client called you on a hurry and you want to put him on the list for today.
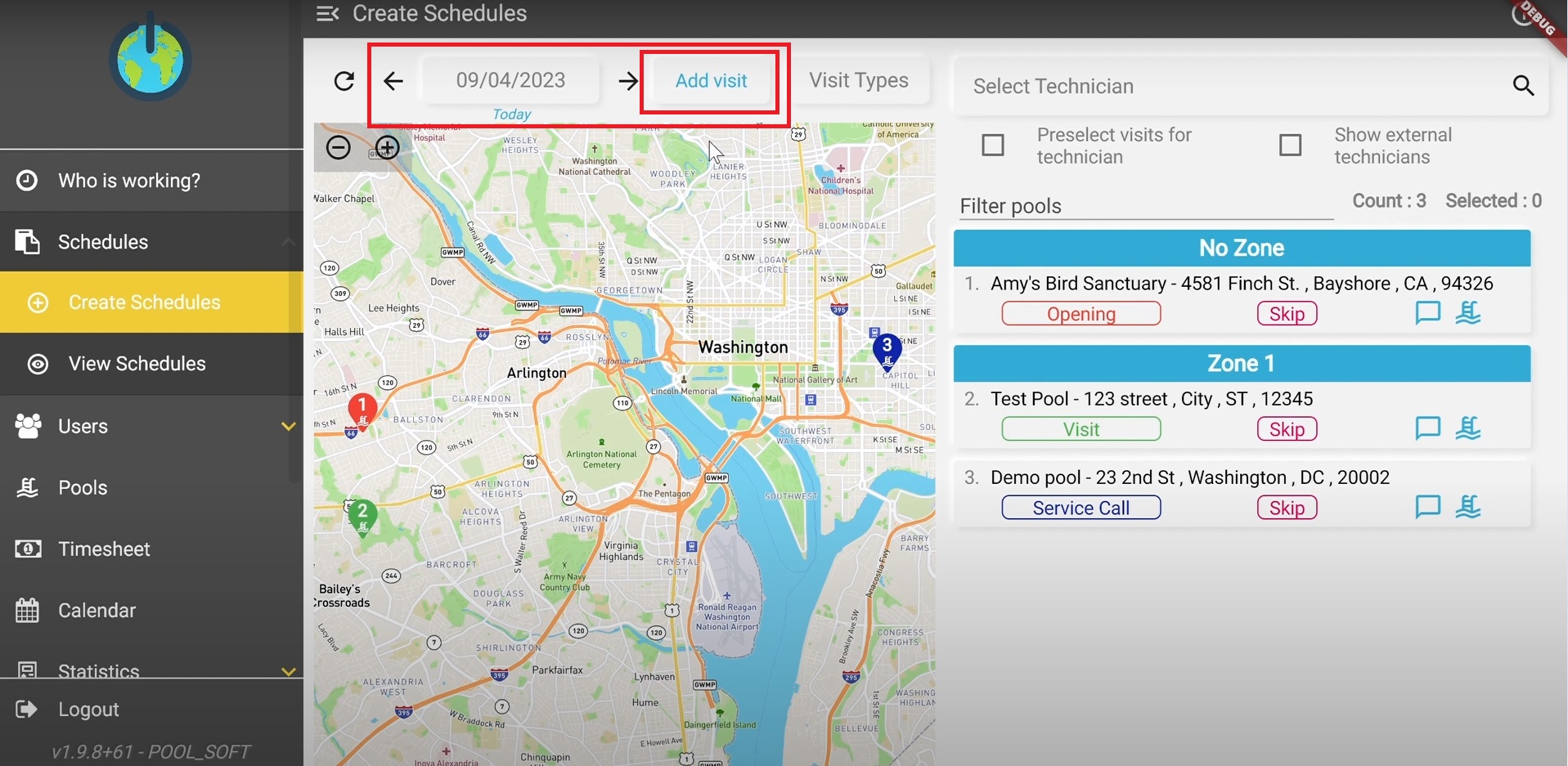 From “Add Visit” button, you can “select” using the “Pool name or address” filed and define the “Type of the visit”. In addition you have a option to “add a message” related with the task and click Save.
From “Add Visit” button, you can “select” using the “Pool name or address” filed and define the “Type of the visit”. In addition you have a option to “add a message” related with the task and click Save.
The new visit will be added for the specified date. Please note that for one pool, you can create only one type of visit per day. If you have a visit type that will be performed more than once per day, you can create a duplicate visit and add a message describing the difference.
When you select at least one visit, “Add to Schedule” button will appear.
From that button, you can assign the selected visit to the already created schedule for today. For the demonstration, I’m going to add this visit to the only schedule that I have for today. I’m going to add it to the technician called Clark.
We can confirm the visit was properly assigned visiting “View Schedules”
Skip a visit
There a numerous reasons when skipping a visit might occur. Let’s consider that the technician is not able to visit the address and perform the task.
If we have a visit that is in “Create Schedule” list but we want to postpone it for another day (please notice the date) , we can use the “Skip” button.
Once you “skip” a visit, it will be shown in the list for every future day until it is assigned again to a schedule or it is “UnSkip” state. I’m going to skip this one and you can see how the skip visit looks like.
When checking the planed visits for tomorrow (please notice the date), only this one is visible as it is “Unskip”. I’ll go to the day after and that’s it.
Add a message to a task
Another function that we will discuss is attaching a message to task. This is quite useful function when you want to add additional information related to the visit. Using the message button we can Add or Edit a Message.
After we change or “Clear” the content we “Save” the changes.
Filtering technicians by company employees and external (sub-contractors)
In this example we are searching for a technician to assign a task. The Pool-Soft platform will include in the list only the company employees, in the current example a total of two technicians.
As we can see after we have selected “Show external technicians” button in this example now the number of the technicians increased to three.
For your convenience you will find bellow video tutorial with the related topic. Please note that “closed captions” are also included on demand.
Tank you for using our pool management platform Pool-Soft.com