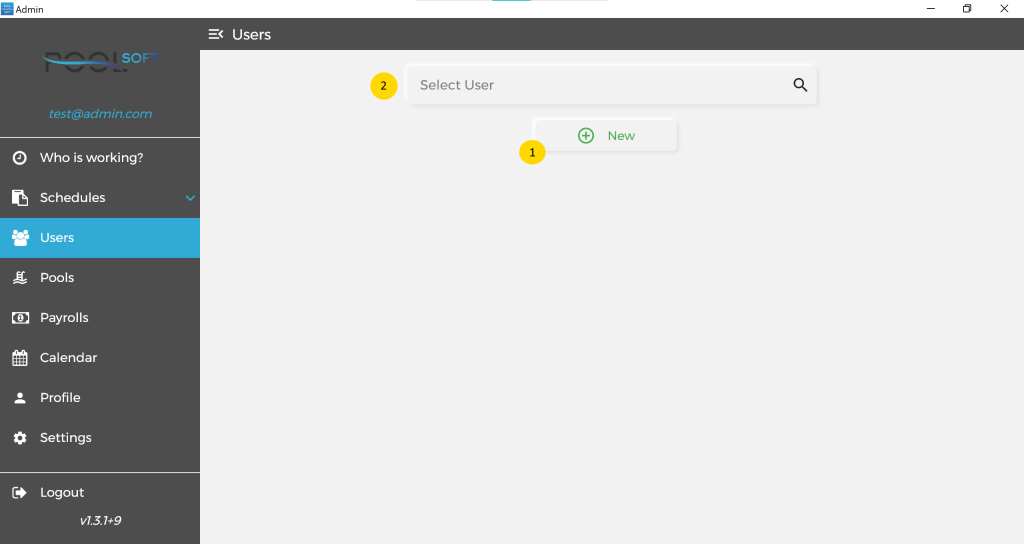
To create a new user you need to open the Users screen from the menu and click on button New(1*).
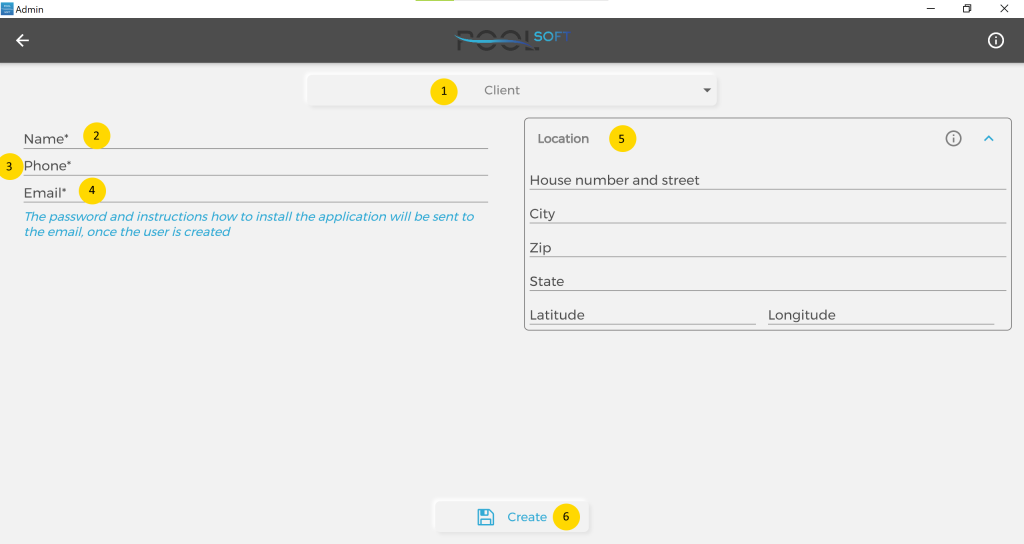
Each user has type(1*), name (2*), phone (3*), email(4*) and location(5*).
The email is used as a username for login in the system. Please make sure it is correct!
All of these fields are required except for location(unless the user is with the type Service).
For the location form please use it’s own info button to get information how to use it.
The type of the user(1*) can be Client, Service, Service External, Admin and Owner.
Service type is for employees that will do reports and get scheduled.
Service External, are employees that can only clock in and out in the system, also see it’s timesheet and payroll data.
Admin is a manager who has rights to create schedules, clients, employees , pools, etc. But can not view or edit money and clocks, also can not create other Admin or Owner users.
Type Owner is something special and is equal to super user. To activate an Owner you will need to contact Pool Soft support to authorize the update.
Once you are ready you will have to use the Create(6*) button to create that user in the system.
After the user is created an email will be sent to him with it’s password, company code and links from where to install the application. If the application is installed from the links in the email, the company code will be automatically applied for the user. If the user does not use the links and search for the app in the App Store or Play Store and install it, then he will need to enter the company code on first start.
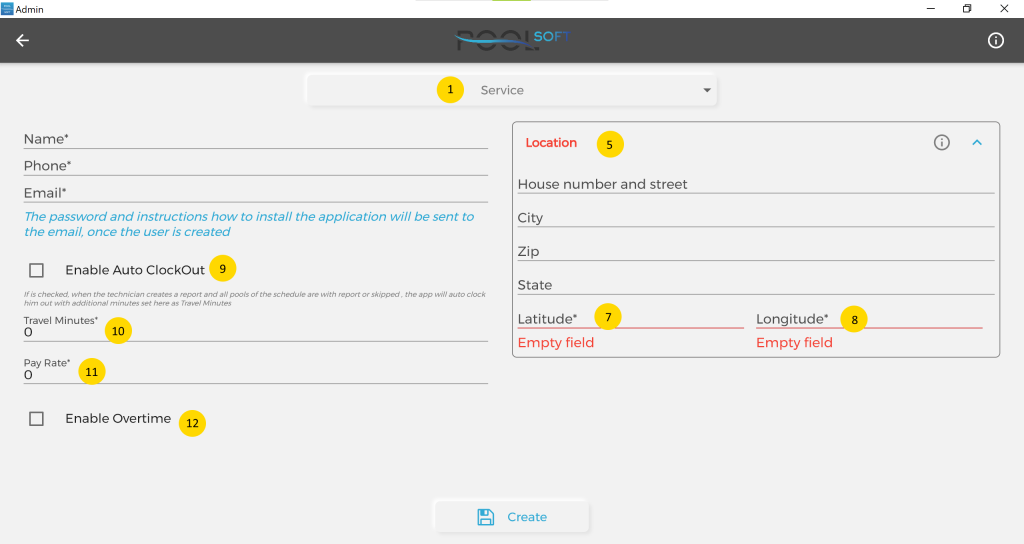
If the selected type(1*) is not Client, you will see some extra fields.
Those fields are more important if the type is Service. In that case the location(5*) is required as will be needed for the Service app to calculate the best route for the day that will end with the user’s address(if that option is selected).
Enable Auto ClockOut(9*) will auto clock out the user when the last report is submitted from its daily schedule.
Travel minutes(10*) are related to Auto Clock out and will be appended to the clock out time. For example, if the technician sends its last report at 6:00 pm and the set travel minutes are 20, then he will be clocked out at 6:20 pm.
Pay Rate(11*) is the hourly pay rate that this employee gets. It is visible to Owners only and is required for payroll calculations.
Enable Overtime(12*) is an option used for payroll calculations as overtime will be calculated for each week that has more than 40 hours clocked.