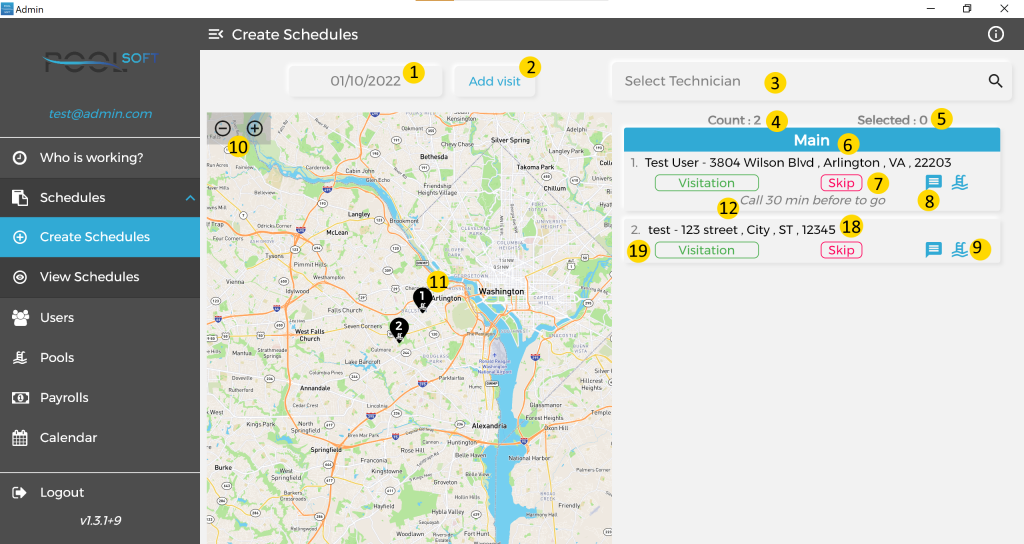
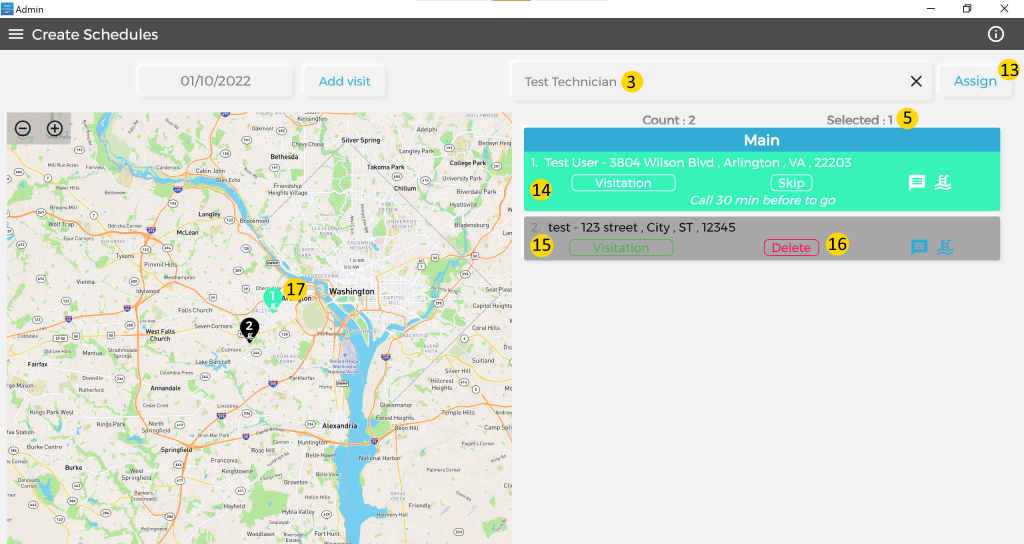
On that screen you can create schedules for technicians.
From the date button(1*) you can select for which day you want to create a schedule. By default today’s date is selected.Once a date is selected all planned visits for this day together with skipped one from previous days will appear on the list in the right and as pins on the map.
To make it easy each visit has a number and this number is also on the map pin.
From the technicians field(3*) on top you can select the technician, if the selected technician is set as default for a pool and any of those pools are in the list, those will be preselected for you by the application.
Now you can start selecting visits that should be assigned to one technician.You can select on the list(14*) and on the map(17*), wherever is more convenient for you, as on both places the visits will change its color as selected with the color assigned to that technician.
Once you are ready, you have to click on the assign button(13*) and that will create a schedule for that technician on the selected day.
If you need to add a quick visit for this date that is not planned upfront, you can click on the Add visit button(2*) and it will show you a popup dialog to select the pool, type of visit and leave a message to the technician.
On the list of planned visits for the day, you can see the count of total(4*) and currently(5*) selected, so you can make sure once you create a schedule to not add more visits per day as the tech can handle.
The visits in the list are ordered by zones(6*).
Each visit has the pool’s name and address(18*),
visit type(19*),
message if added(12*),
button to add,remove or edit message to the tech(8*),
button to see pool details(9*) and a button to skip(7*) this visit for another day.
The skip button(7*) is important to put the visit in skipped mode(15*). In that mode, for each future schedule it will appear as an option to remind you that this visit was skipped previously and probably must be added. You can use the delete button(16*) to remove this skipped visit from the list if it is no longer relevant.
On the map you can move around and use the buttons to zoom in and out(10*). You can also click on the pins(11*, 17*) to select them or unselect.
Once the schedule is created, all visits for it will be no longer visible in the list. You can see and edit this schedule from the View schedule menu option.The technician will be able to see it from it’s app for the selected day.